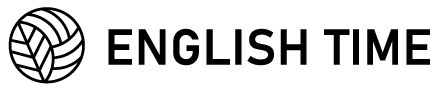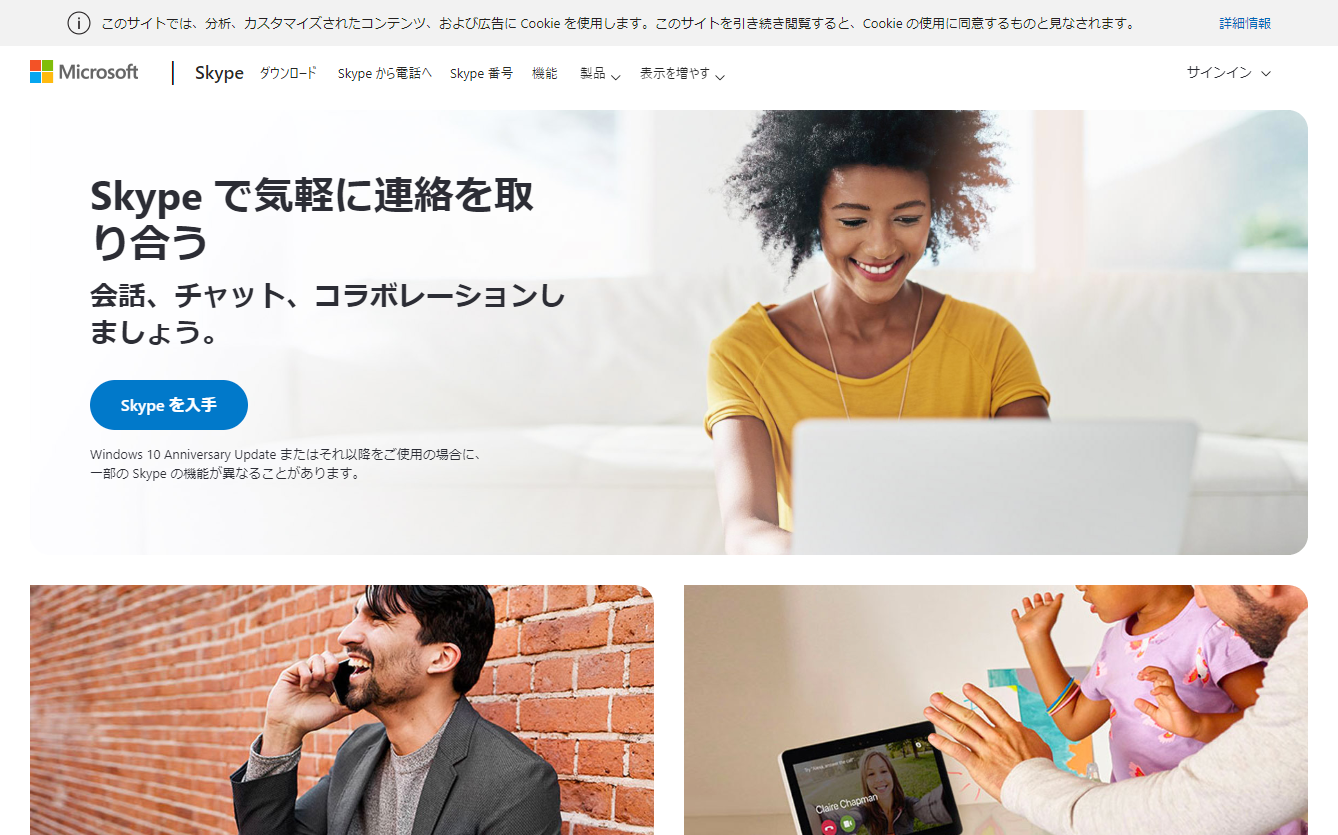動画で見る!Skype(スカイプ)の設定方法と使い方
音速パソコン教室のSkype(スカイプ)の使い方の初心者向け入門講座動画です。
Windows10のパソコンでの設定の説明になります。
5秒32秒からスカイプのダウンロード&インストール方法の説明がはじまります。
スカイプのインストール方法
スカイプのEXEファイルのダウンロードが出来たら、次はインストールです。
下記で紹介する手順の通り進めていくと、インストールもとても簡単にできます。
はじめに、ダウンロードした下記のEXEファイルをダブルクリックして実行します。
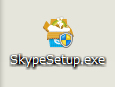
1.EXEファイルを実行すると下記の画面が表示されます。言語の設定をします。
言語は「日本語」を選択して、「同意する-次へ」のボタンを押します。
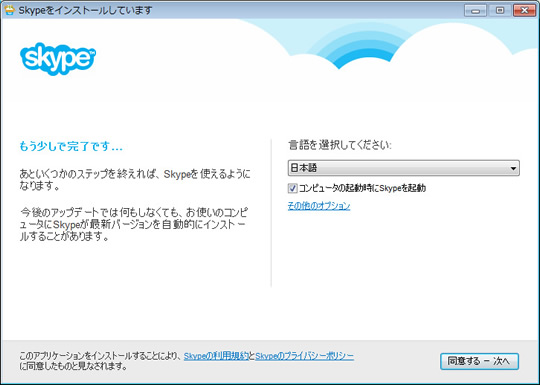
2.下記のページでは、Skypeクリックアンドコールというツールをインストールするかどうかを選択します。
不要でしたら、チェックボックスのチェックを外して、「続行」ボタンを押します。
必要か分からない場合は、インストールしてもしなくても問題ないです。
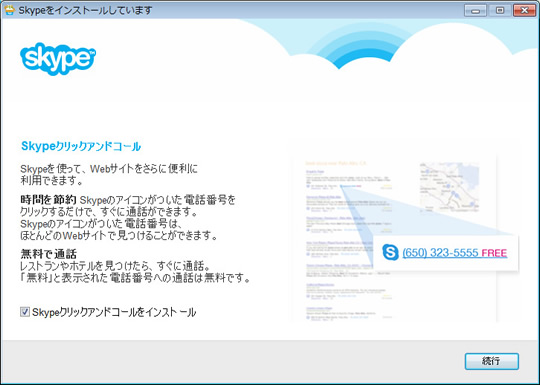
3.下記の画面では、Bingの検索エンジンとホームページに設定するかを選択します。
通常は不要のためチェックボックスのチェックを外して、「続行」ボタンを押します。
必要か分からない場合は、チェックボックスのチェックを外してインストールしないのがおすすめです。
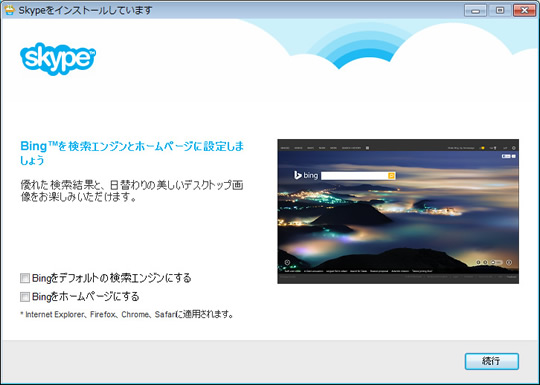
4.下記の画面が表示されてインストールが自動的に開始されます。
終わるまでしばらく待ってください。
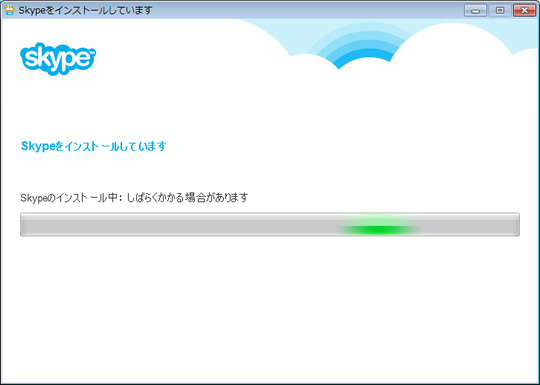
5.インストールが終わったら下記の画面から、「アカウントを作成」ボタンを押します。
スカイプのアカウントをすでにお持ちの方は、アカウントを作成せずに既存のスカイプ名とパスワードでサインインしてください。
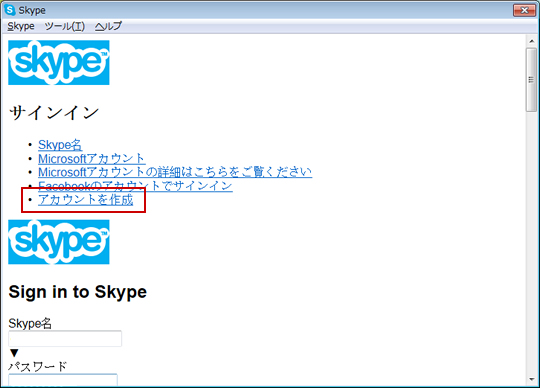
6.下記のようなアカウントを新規作成する画面が表示れます。
MicrosoftアカウントやFacebookアカウントをお持ちの方は、新規作成せずにMicrosoftアカウントやFacebookアカウントを使ってサインインすることもできます。
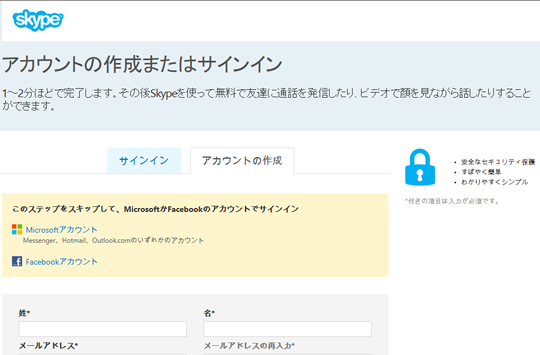
7.下記の必要部分に入力をします。
*印は必須項目ですので、必ず入力が必要になります。
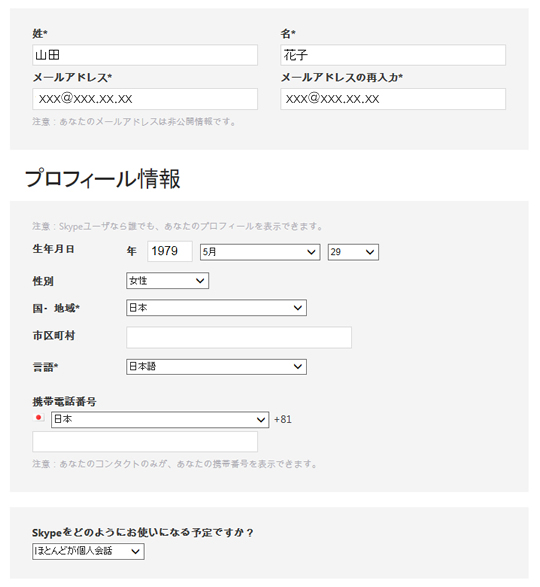
8.引き続きスクロールをして入力をします。
Skype名とはスカイプで電話をする際に電話番号のような感じで利用するものです。
Skype名とパスワードは、必ずメモして保存しておくことをおすすめします。
全ての入力が出来たら、最下部の「同意-次へ」ボタンを押します。
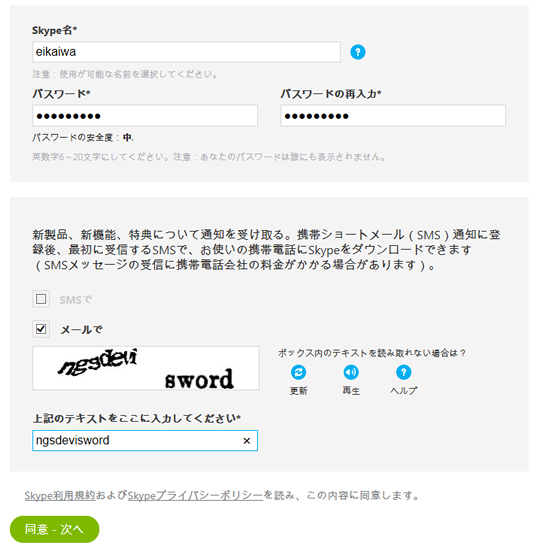
9.アカウントが作成できると下記のような「マイアカウント画面」が表示されます。
マイアカウント画面が表示されたら、アカウント作成の成功です。
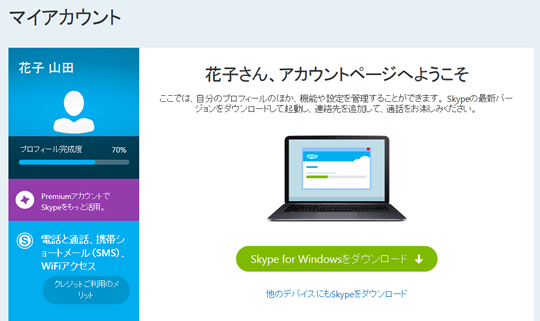
10.これでインストールは完了です。スカイプを利用できるようになりました。
ディスクトップにスカイプのアイコンが表示されるので、簡単に立ち上げることができます。
スカイプを利用しての通話には、ヘッドセット(マイクとイヤフォン)が必要になりますので、まだ用意されていない方は、購入してから利用してください。
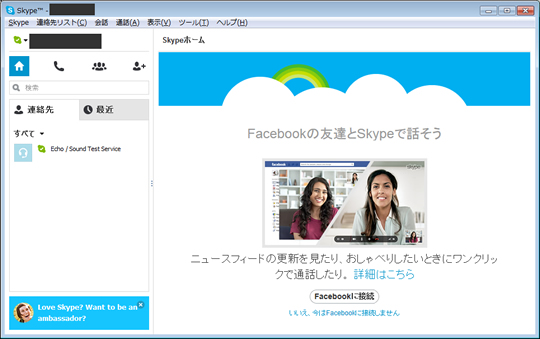
→引き続きスカイプの設定方法を見る
→マイク・ヘッドフォンのご購入はこちら